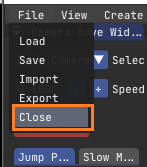Sample End Result
This tutorial shows how to create a 3D presentation with webcam.
Following this tutorial, you will get a window as shown below, that you can share in Hangouts/Zoom/Microsoft Teams/Google Meet or other similar calls.
The advantage of this setup is that, your video can still stay on the screen while the content is also presented.
Contents:
- Open the T1 Presenter and Powerpoint,
- Open PowerPoint & FullScreen
- Bring PPT Inside 3D Workspace
- Mobile Connect
- FullScreen in Tool
- Stopping the T1 Presenter
1. Open the T1 Presenter and Import Set
- Open 'T1 Presenter' & 'PowerPoint Presentation',
- Import yours set
- in T1editor tool
2. Open PowePoint
- Open powerpoint
- go to "Click" on slideshow
- PPT Slide show on yours Laptop FullScreen Show as
3. Bring PPT inside 3D Workspace
Bring Powerpoint into workspace
- Right click on the white plane,
- Ensure the Green Box appear around the selected plane,
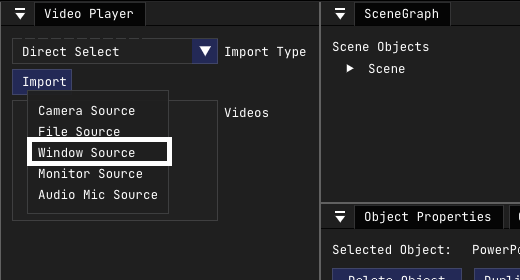
- click 'PowerPoint_Presentation' in the Videos list,
- click 'Play' button,
- You can see the Powerpoint window displayed over the white plane.
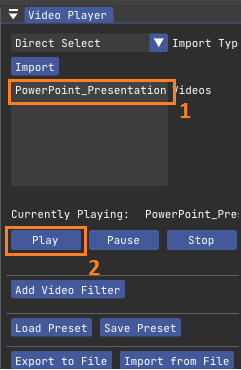
To Remove the background
- select color is similar to your Presentation's(PPT) background color.
Import and Export preset
- Click the 'Export Preset' button after saved,
- Choose the location to save the filter,
- Give the name for the filter in '.json' format,
- Then, Click 'Save'.
- Click the 'Import Preset' button,
- Choose the file in '.json' format on the new popup window,
- Click the 'Load' button to import the video filter,
- The filter is applied once the file is loaded.
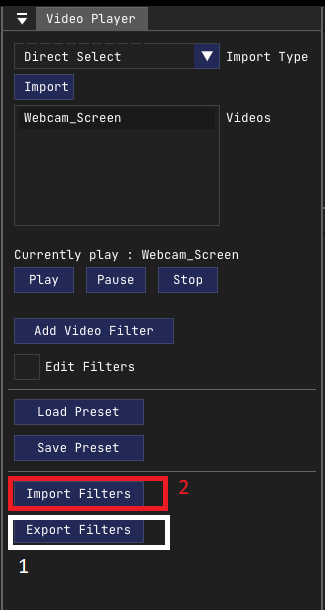
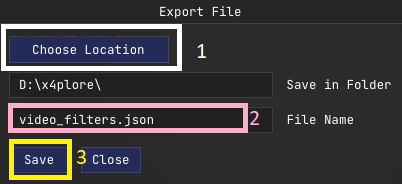
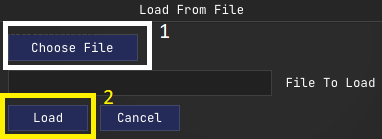
Prepare Camera
- To select camera movement,
- choose Drop down arrow, in Camera Move Widget,
- Select 'Main Camera', to get list of movements,
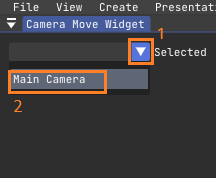
Prepare Camera - Optional - Add/Delete camera positions
- Ctrl+W (Front),
- Ctrl+S (Back),
- Ctrl+A (Left),
- Ctrl+D (Right),
- Ctrl+Right Arrow(Rotate Right),
- Ctrl+Left Arrow (Rotate Left)
- Give a name for the position, withouts,
- click 'Add Current Point',
- You can see that the new position is now added to the list,
4. Mobile Connect
Control From Mobile
Sign-In
- How to Sign-in ?
- Click here going to Sign-in page
- The Sign-in for Mobile
- go on Browser control
Browser Controls
- Put yours Mobile and "Click" the Browser Controls (option)
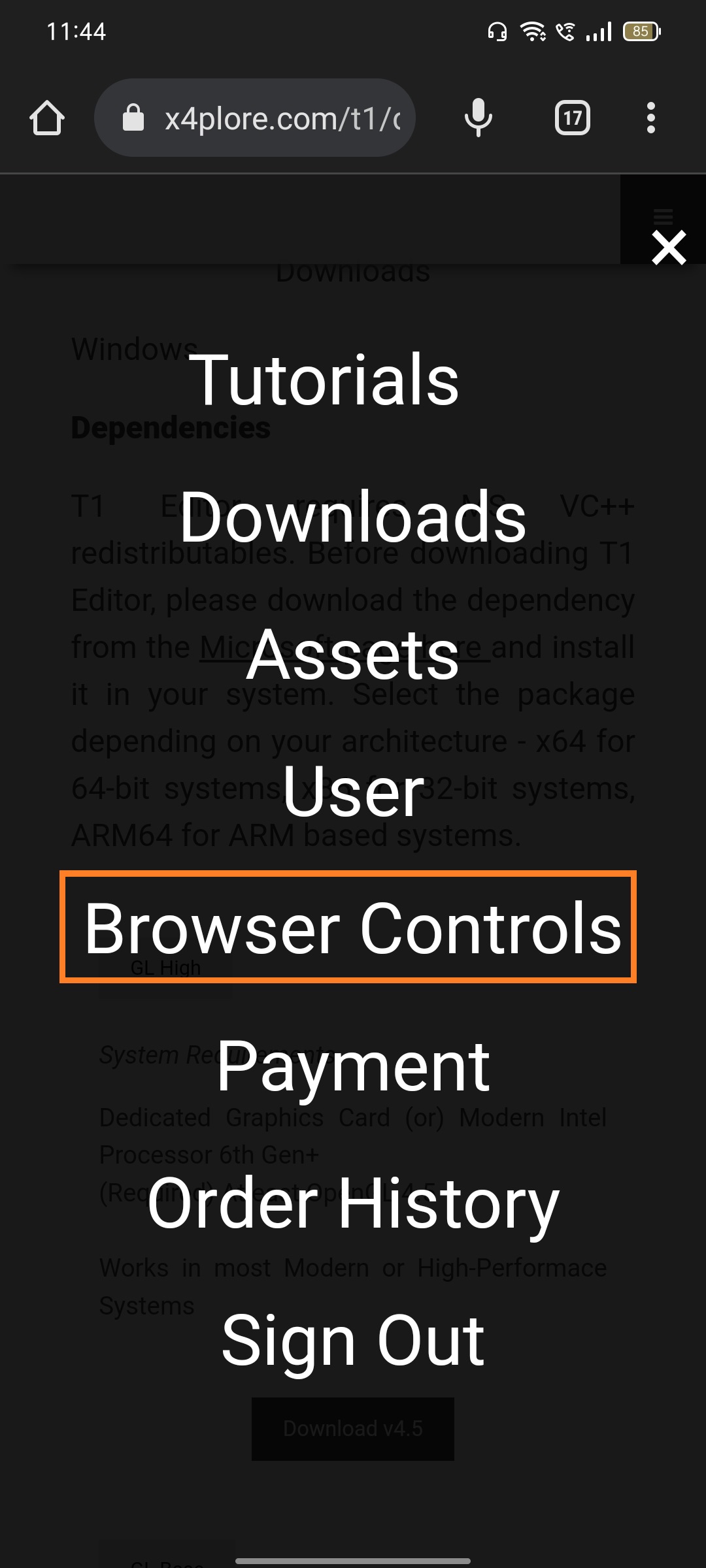
Tool Connect to mobile
- "click" the Connect to Mobile (option) in yours PC (or) laptop.
Control & Refresh
- then see the browser Controls "Click" the + symbol.
- + symbol for refresh & connect the mobile
- when you control the camera angles
- when yours presentation completed. "click" Disconnect to moblie (option)
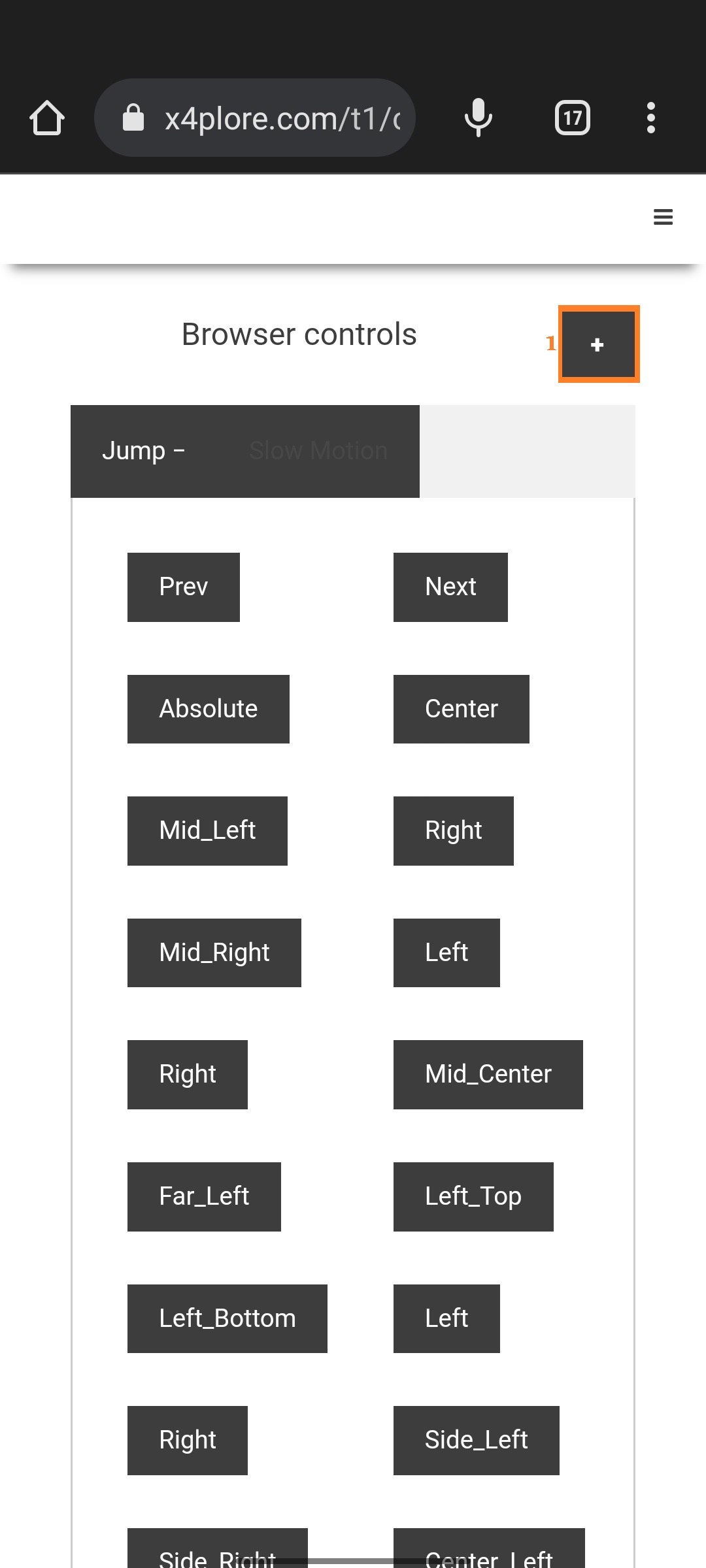
5.FullScreen in Tool
- Move to the Tool on projector screen
- "click" presentation & "clic"k full screen
- they are see in FullScreen
6. Stopping the T1 Presenter
- "Esc" key click to stop the fullscreen.
- Now go to menu 'File' -> click 'Close', This will close the T1 Presenter.